社内打合せ予定登録に使える手順をまるっとご紹介
新年度がはじまり、早くも1ヶ月が過ぎました。
少しずつ新しいリズムに慣れてきた頃でしょうか。
本日は、「会議/打ち合わせの予定登録」の流れに沿って、スケジュール登録の基本や、日々の運用にすぐ役立つコツをご紹介します。
ぜひチームの皆さまと一緒にご覧ください☕️
予定登録の手順と活用Tips
Step1.スケジュールアイコンをクリックし、「予定を登録する」をクリックする
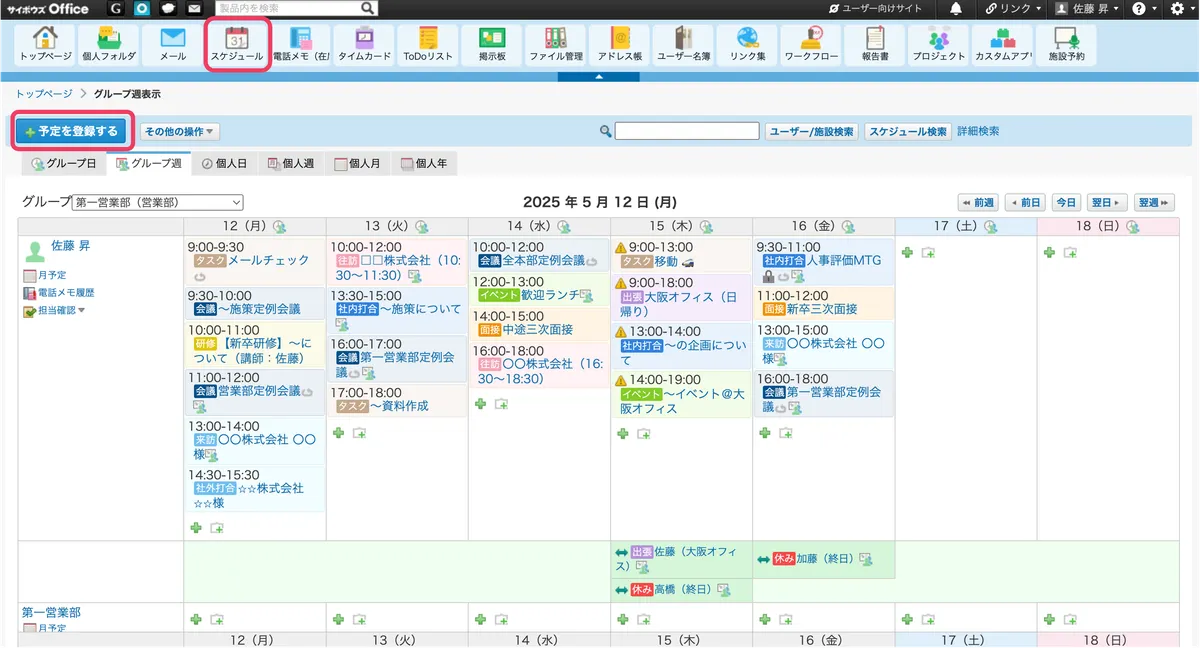
Step2.予定メニューを変更しタイトルを記入する
予定メニューを変更すると、一覧画面上で予定の背景に色がつき、予定の種類を一目で把握できます。
📝管理者向けTips
予定メニューは、自社の用語に文言変更したり、新規作成したりも可能です。
設定方法はこちら。事例集はこちら。
予定メニューの事例集では、お客様の実際の画面を元に工夫ポイントをご紹介しています。
どのように使うか迷われた方はぜひご覧ください。
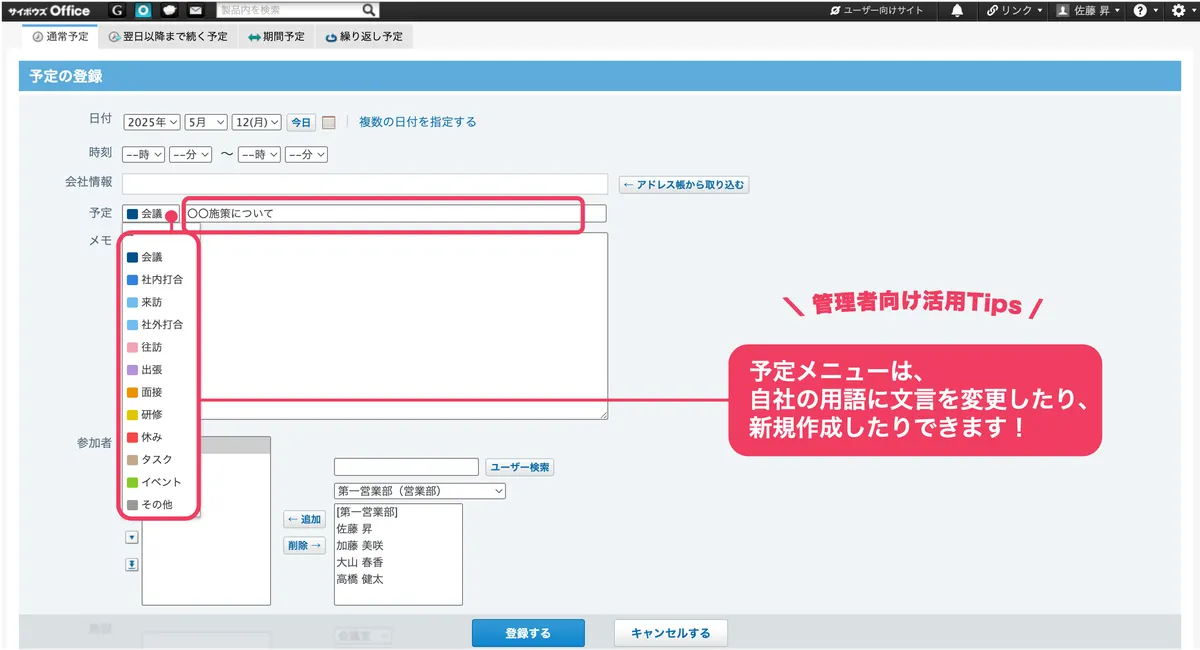
Step3.メモに議題を記入する
メモに議題を記載することで、メールや口頭で伝える手間が省けます。
また予定を見ながら打ち合わせを進めることができるため、ホワイトボード等への転記が不要になります。
Step4.参加者と施設を追加する
📝管理者向けTips
ユーザーの組織や、施設グループを作っておくと選択時に便利です。
ユーザーの組織の設定方法はこちら。施設グループの設定方法はこちら。
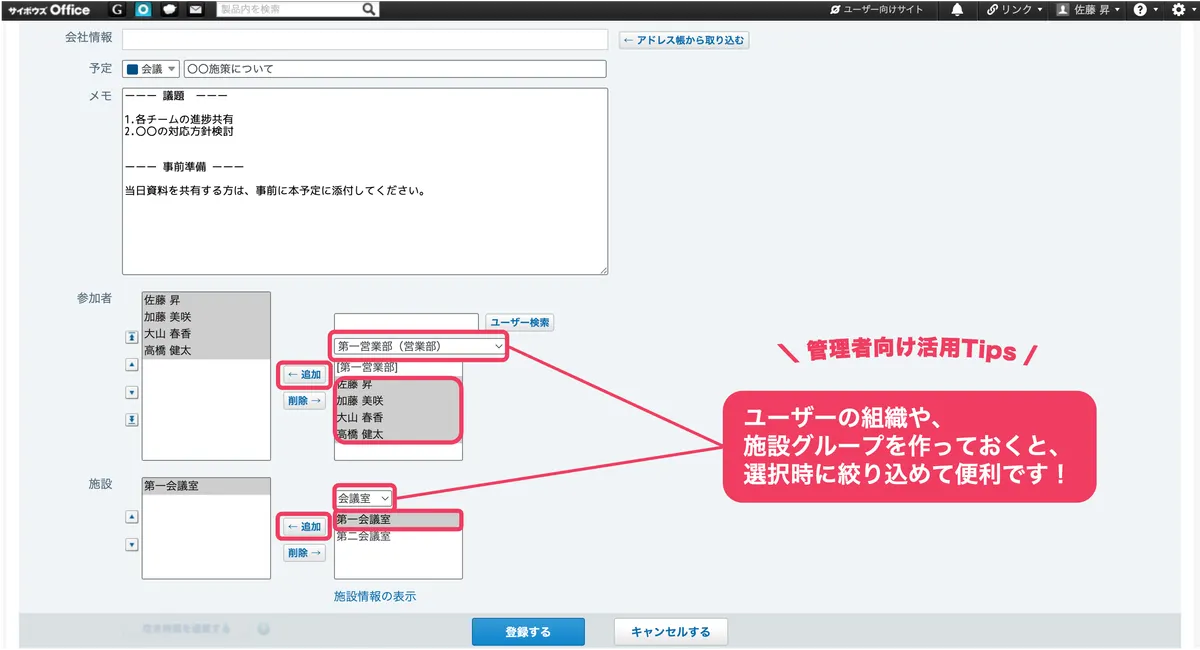
Step5.空き時間を確認し日時を確定する
📝管理者向けTips
最小5分単位で予定登録ができるよう設定可能です。
設定方法はこちら。
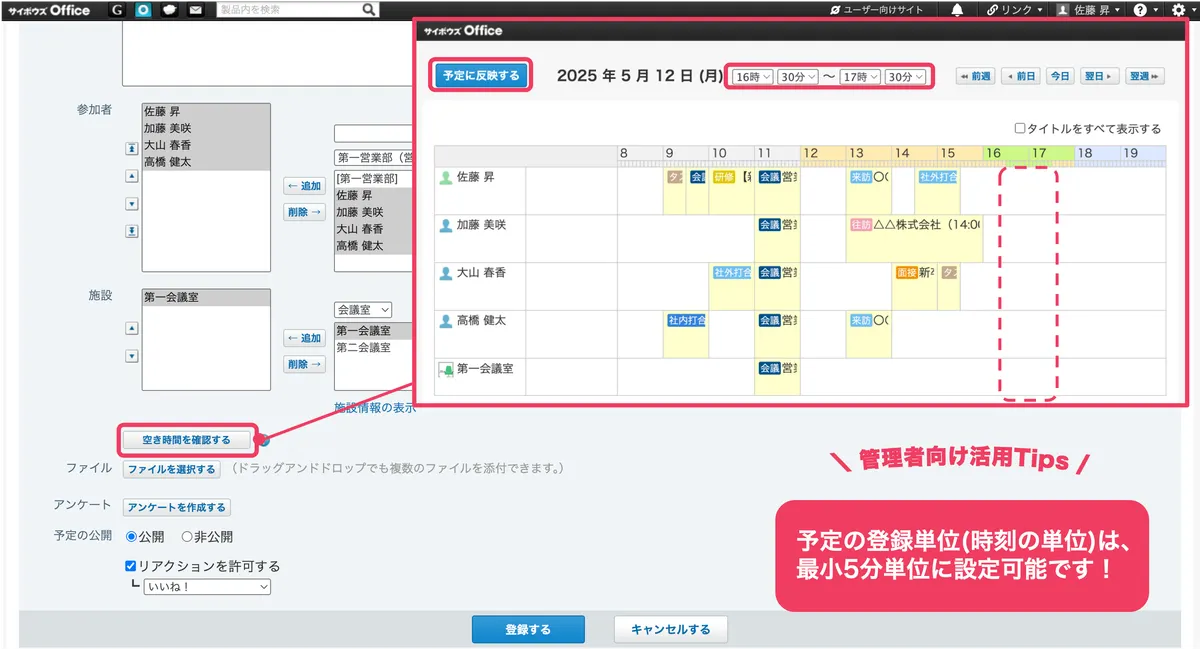
Step6.予定を登録する
リアクション機能を選ぶことができます。
「いいね!」より「了解しました」の方が反応しやすい場合も!
📝管理者向けTips
リアクションの初期値を設定できます。
設定方法はこちら。
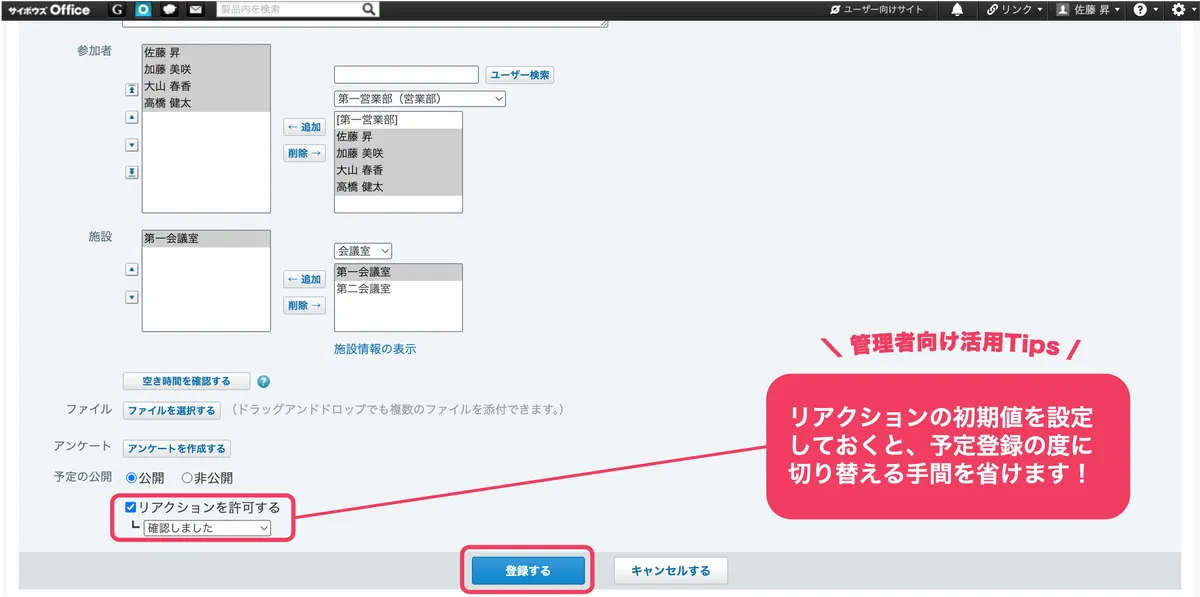
Step7.コメント欄で当日までの準備の連絡をする
メールや口頭でのやり取りの手間を省けます。また参加者側も、都度メールを遡る必要がなくすぐに情報に辿り着けます。
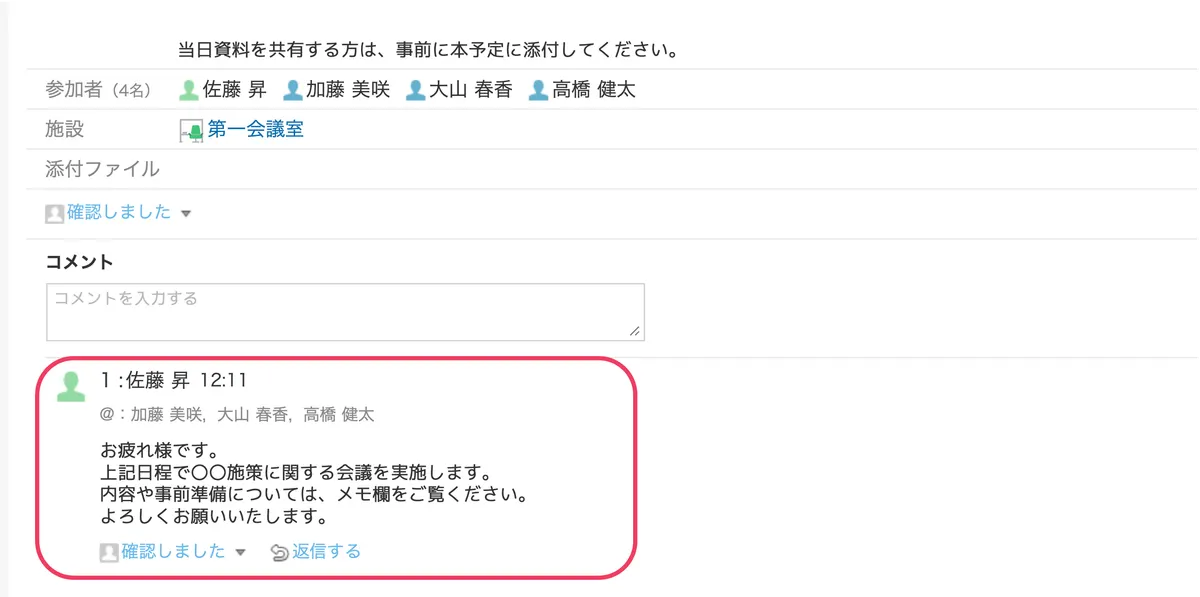
Step8.打ち合わせ終了後は報告書を作成する
予定詳細画面にある「その他の操作」から作成すると、予定情報と紐づいた報告書が作成できます。
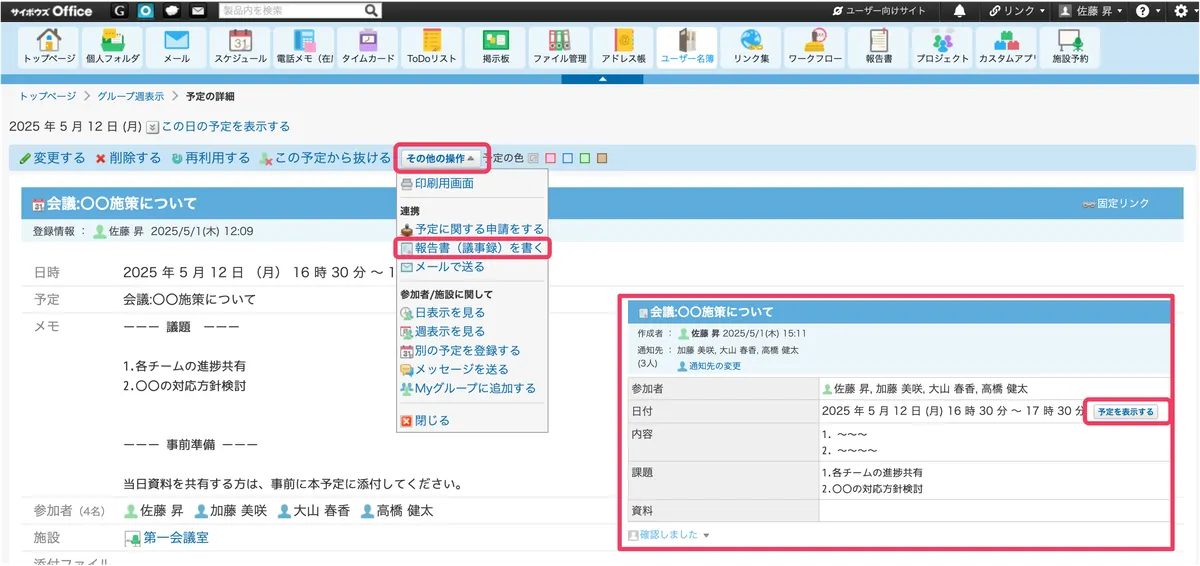
貴社の運用に取り入れられそうな手順や設定はありましたか?
ぜひ一度試してみてください♪




